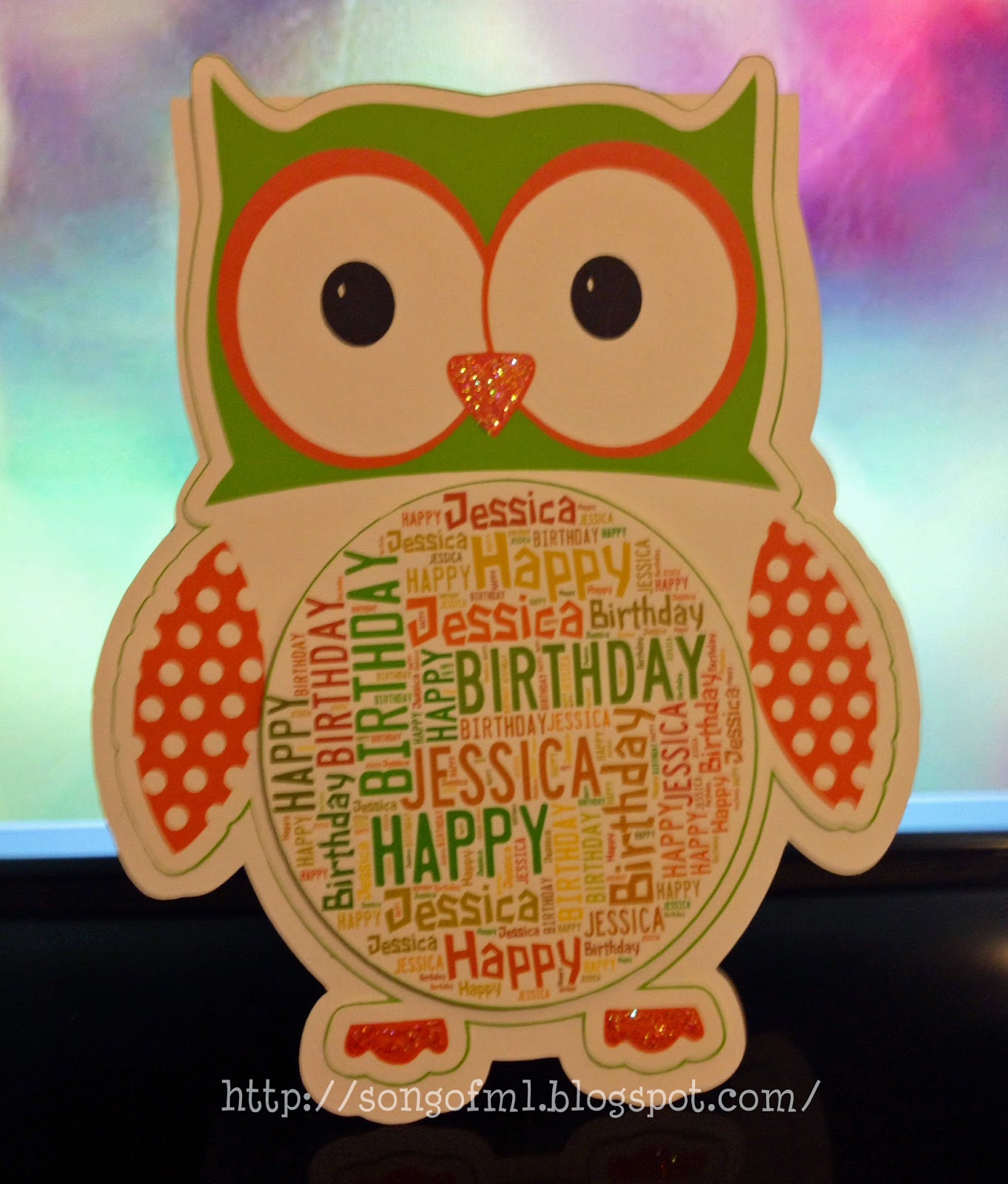Hello, Friends! Marilyn here with a birthday card that incorporates some subway art. I found a fun (free!!) and easy online application from
Tagxedo.Com that lets you create your own subway art.
First, here's my finished birthday card:
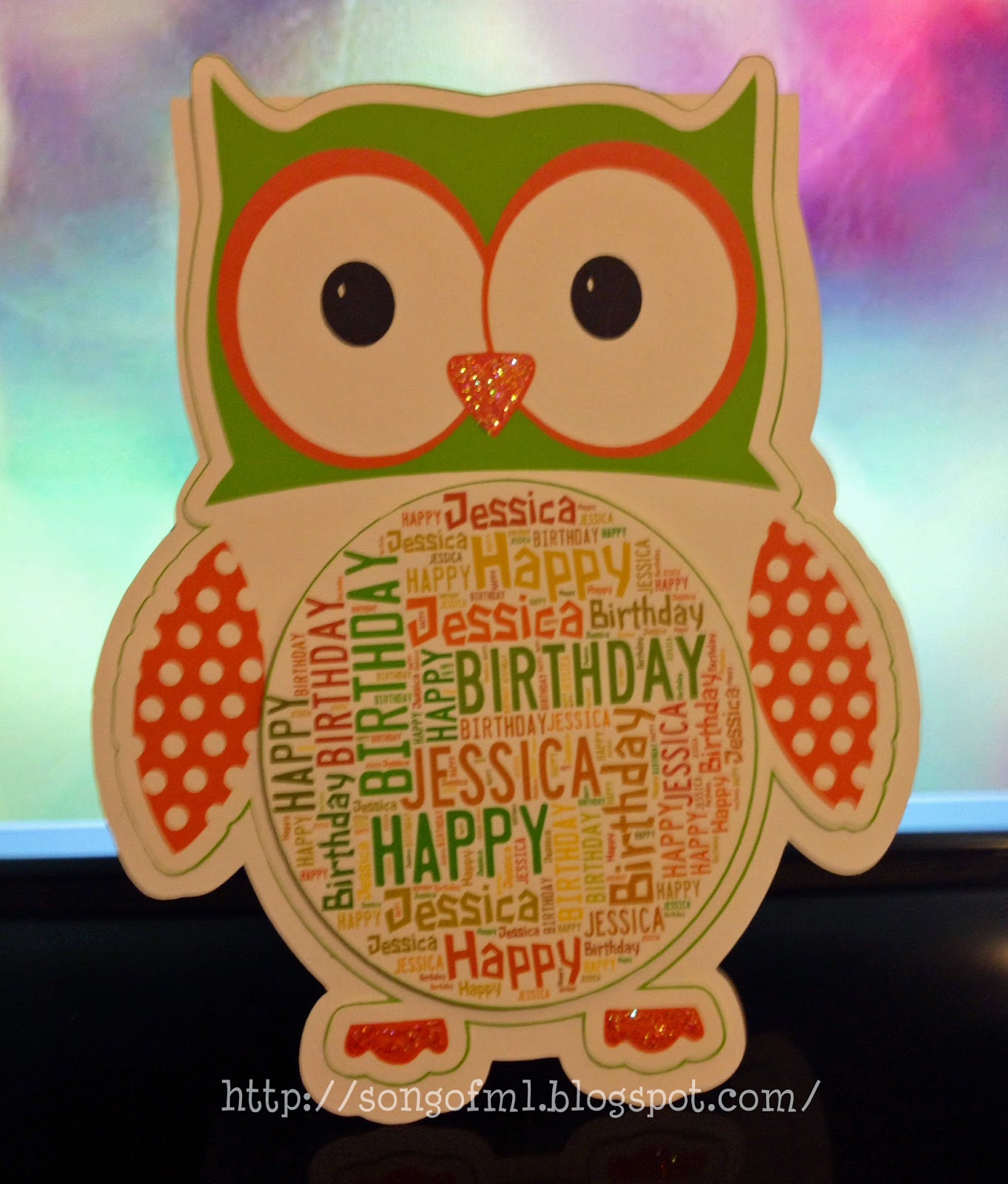 |
| A2 sized card |
See the subway art in the center of the owl?
Here's how to do it:
Step 1: Go to
www.tagxedo.com
Step 2: Select the orange "
Create" button on left.
Step 3: Select the
Load Button on the left column.
Step 4: Type the words that you would like to have included in your final subway art. Enter the same word more than once and it'll appear larger that the rest. When done, select
Submit button on right.
Step 5: Go to
Theme and select a color choice.
Step 6: Go to
Orientation. I chose H/V (horizontal and vertical) for mine.
Step 7: Go to
Shape. I choose the circle. This made all my words group together in a circle. I could have chosen "Invert" which would have caused all the words to appear outside of a circle.
 |
| Lots of fun shapes available! You can also upload your own shape. |
Step 8: When you are happy with how your Subway art appears, chose the
Save | Share button and save to your computer.
Now that I had my Subway art nicely grouped in a circle, I imported it into my Silhouette software and made it the center of my owl. The circle subway art is popped up with foam tape.
I hope you enjoyed this tutorial and will give Tagxedo a try. It's free - so have fun!
~ Marilyn